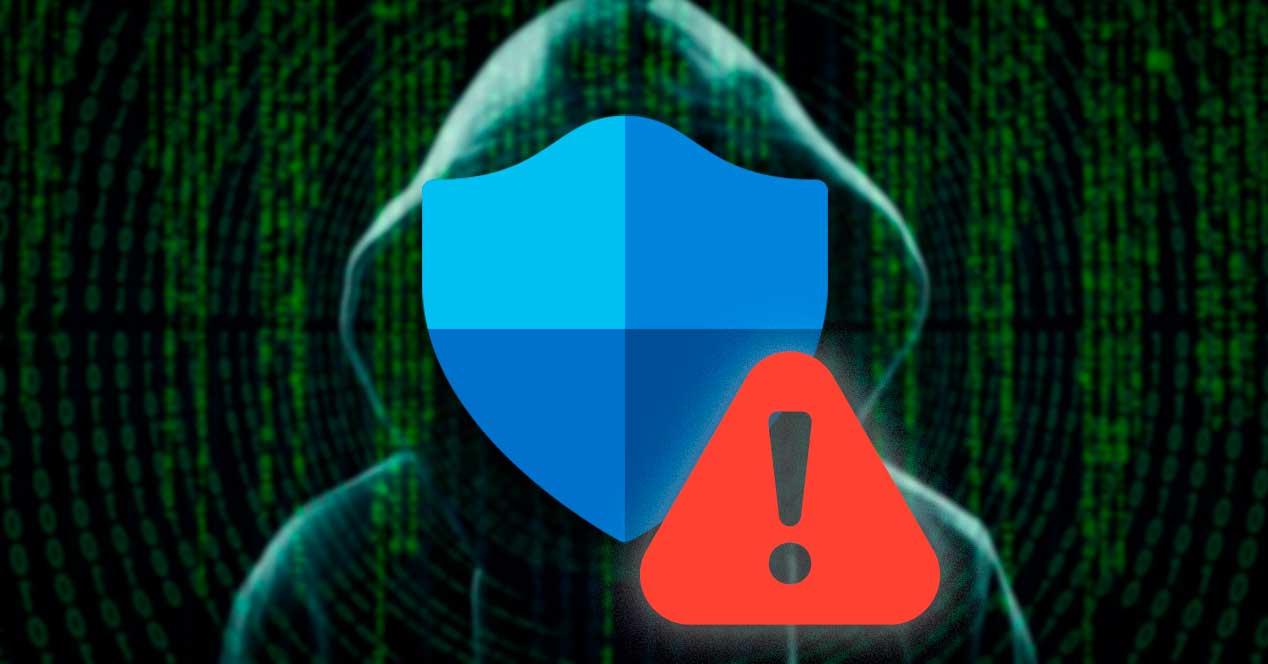
Microsoft introdujo en Windows 10 y Windows 11 su propio sistema de seguridad gratuito con el que poder proteger nuestro ordenador de virus y malware. Este antivirus conocido como Windows Defender puede ser una opción más que eficiente para mantener salvo nuestra seguridad y privacidad cuando navegamos por Internet sin necesidad de tener que echar mano de un software de terceros.
En la actualidad hay usuarios que experimentan problemas con el antivirus de Microsoft. Nos referimos a que algunos usuarios no pueden abrir la configuración de Windows Defender en tanto en las versiones insider como en la final Windows 11, así como en Windows. Por tanto, al intentar acceder a este apartado el sistema operativo pide que se busque una aplicación para abrir los enlaces de Windows Defender. No hace falta decir que esto es un error debido para que el antivirus ya está integrado.
Error al iniciar Windows DefenderEn concreto, el principal problema lo encontramos en que, al hacer clic en el apartado de Abrir seguridad de Windows, se muestra una ventana emergente. En ella se pide busquemos una aplicación en la tienda de Microsoft para abrir el enlace de Windows Defender, pese a que ya se encuentra integrado en el sistema operativo.
Ya en Windows 10 como en el lanzamiento de Windows 11, ambos sistemas han tenido problemas con Windows Defender, los cuales han ido variando en gran medida, tras el envío de diferentes versiones del sistema. Por ejemplo, se ha informado que los usuarios tienen que activar manualmente la protección en tiempo real del antivirus cada vez que se inicia el sistema operativo. Al mismo tiempo, otro problema señalado también se refiere a que el envío automático de muestras se desactiva después de cada reinicio del PC.
Pasos para solucionar el problemaSi tenemos problemas para iniciar Windows Defender correctamente tanto en Windows 10 como en Windows 11, podemos echar mano de las siguientes acciones para poder ponerle solución.
Habilitar la protección en tiempo real
Windows Defender es una antivirus se encuentra instalado de forma predeterminada en Windows 10 y Windows 11 y se encuentra diseñado para desconectarse en el caso de que detecte otro antivirus de tercero para evitar problemas de compatibilidad. Además, si el software de seguridad cuenta con un Firewall, el cortafuegos de Windows se desactivará. Esto nos quiere decir que, si queremos que Windows Defender funcione, debemos de elegir entre este y otro antivirus de terceros.
Hay ocasiones, sobre todo cuando compramos un ordenador nuevo, que este viene con una versión de prueba de diferentes antivirus, como McAffe, Norton, etc. En este caso, si lo tenemos habilitado, estamos desactivando Windows Defender. Igualmente, si hemos instalado cualquier antivirus para probarlo también puede provocar que el sistema de seguridad de Windows se desconecte. Es por ello que llegado el momento no sepamos que si Windows Defender se encuentra activado o no por lo que en caso de no estarlo puede parecer que tenga algún fallo.
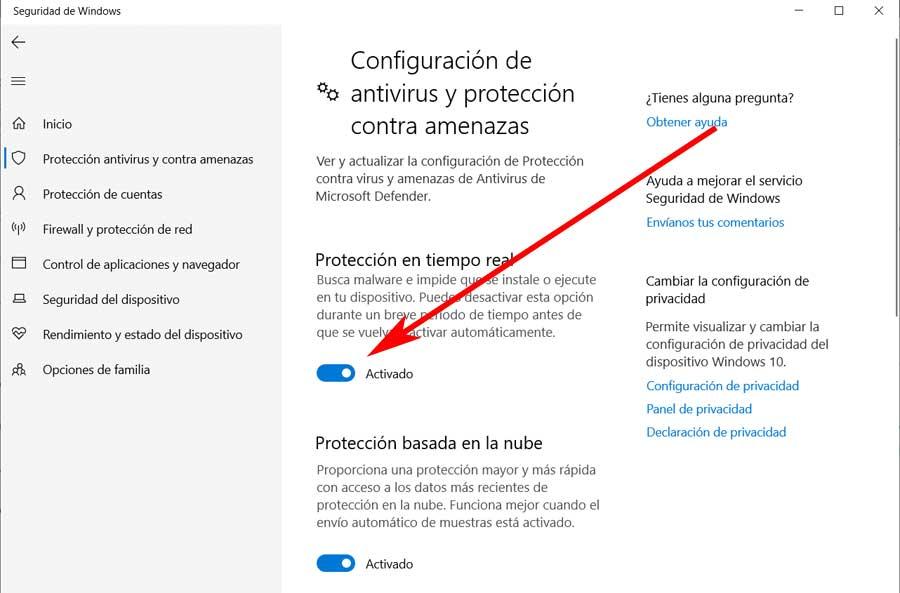
Es por ello que debemos de volver a activarlo de forma manual. Esto es algo que podemos hacer de forma rápida, escribiendo Seguridad de Windows en el cuadro de búsqueda del menú Inicio y lo seleccionamos. A continuación, hacemos clic en Protección antivirus y otras amenazas y Administrar la configuración. En la siguiente página activamos el apartado de Protección en tiempo real.
Verificar los archivos del sistema con SFC y DISM
Si Windows Defender falla podemos optar por realizar un escaneo del sistema de archivos en el sistema para comprobar si todo está correctamente o hay algún archivo corrupto que impide que se inicie correctamente. Para ello, vamos a usar en primer lugar la herramienta de SFC y posteriormente la herramienta de DISM.
Lo primero será activar el Símbolo del sistema para lo cual escribimos cmd en el cuadro de búsqueda del menú Inicio y lo ejecutamos con derechos de administrador. Posteriormente escribimos el siguiente comando y pulsamos Enter.
sfc /scannow

Una vez ejecutado esperamos a que se complete el escaneo que puede demorarse en el tiempo, por lo que debemos de ser pacientes. En caso de encontrar algún archivo del sistema corrupto, esta herramienta lo reparará por lo que podremos verificar si Windows Defender se encuentra dañado o no.
En caso de que SFC no pueda solucionar el problema, probamos a realizar un escaneo con la herramienta DISM. Para ello desde la ventana de Símbolo del sistema ejecutado como administrador introducimos el siguiente comando y pulsamos Enter.
DISM /Online /Cleanup-Image /restoreHealth
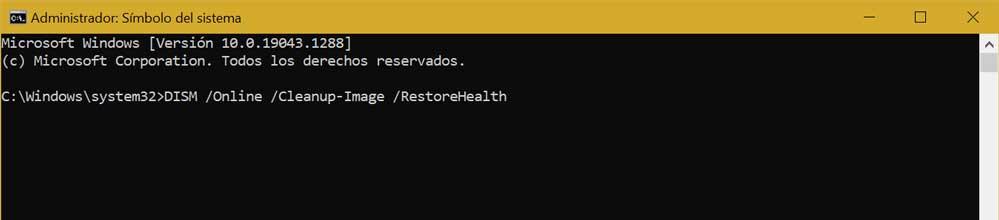
A partir de este momento comenzará el escaneo, el cual puede demorarse por espacio de unos 20 minutos. Una vez terminado verificamos si el problema persiste, en caso contrario pasamos a la siguiente solución.
Usando Windows PowerShell
Otra posible solución a este molesto problema de Windows Defender es utilizar la herramienta en línea de comandos de PowerShell. Para ello debemos de escribir powershell en el cuadro de búsqueda del menú Inicio y lo ejecutamos con derechos de administrador. Una vez nos aparezca la ventana, debemos de escribir el siguiente comando y pulsar Enter:
Get-AppxPackage Microsoft.SecHealthUI -AllUsers | Reset-AppxPackage
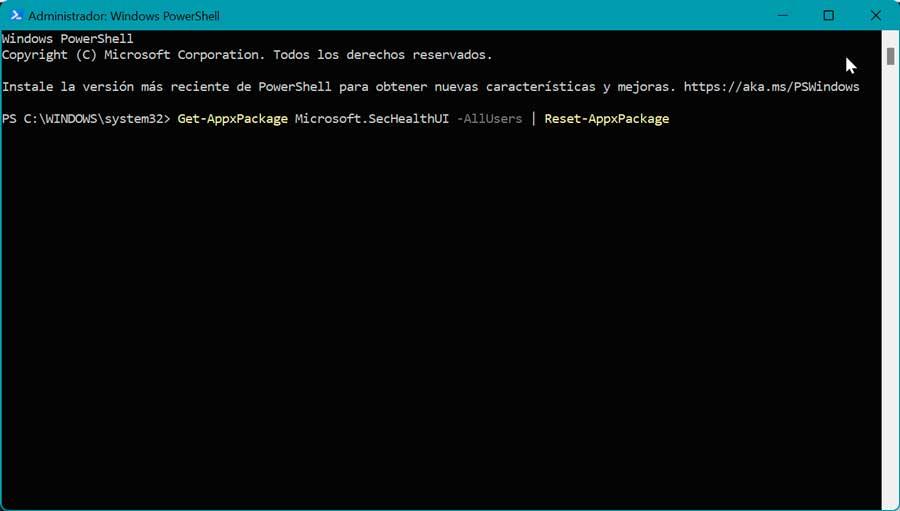
Una vez hecho esto debería solucionar el problema al abrir el antivirus de Windows, por lo que cerramos PowerShell y reiniciamos el sistema para comprobarlo. En caso de no ser así, pasamos a la siguiente opción para solucionarlo.
Comprobar la configuración del Editor de directivas
Tanto si contamos con Windows 11 como con las versiones Pro y Enterprise de Windows 10 podemos realizar modificaciones en el sistema mediante el Editor de directivas de grupo local. Es posible que Windows Defender no funcione porque hayamos realizado aquí alguna modificación por lo que debemos revisar que se encuentra correctamente.
Para ello pulsamos el atajo de teclado Windows + R para lanzar el comando Ejecutar. Aquí escribimos gpedit.msc y pulsamos Enter o el botón de Aceptar. Una vez dentro navegamos hasta la siguiente ruta:
Configuración del equipo / Plantilla administrativa / Componentes de Windows / Antivirus de Microsoft Defender
Aquí hacemos doble clic sobre el apartado Desactivar Antivirus de Microsoft Defender.
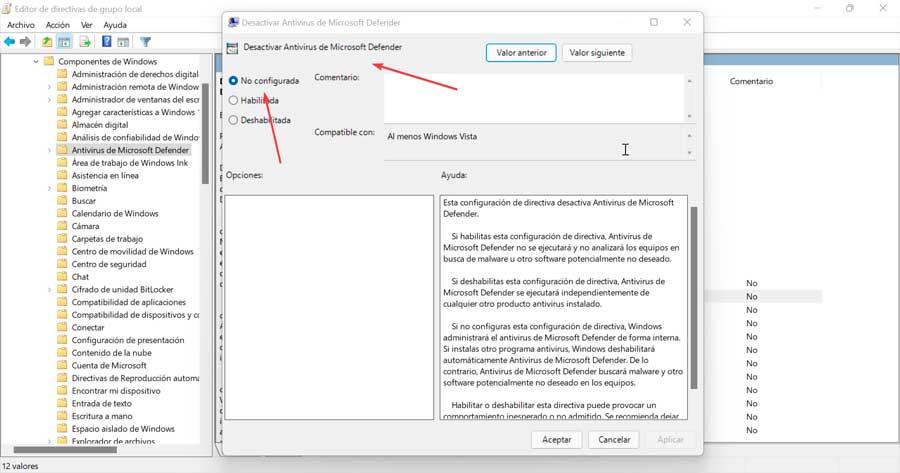
En la nueva pantalla marcamos la opción de No configurado y hacemos clic en Aplicar y Aceptar para guardar los cambios. Reiniciamos el PC y comprobamos si Windows Defender ya se ejecuta correctamente.
Comprobar la configuración del Registro
Igualmente será necesario comprobar que no se ha realizado una modificación del registro donde haya quedado desactivado el uso de Windows Defender. Esto puede haber sido causado por la instalación de otro software de antivirus que, para evitar conflicto, desactive la herramienta de Microsoft.
Para ello, pulsaremos el atajo de teclado Windows + R para lanzar el comando Ejecutar. Aquí, escribimos regedit y pulsamos Enter o el botón de Aceptar. Una vez abierto el registro debemos de navegar hasta la siguiente dirección:
HKEY_LOCAL_MACHINE / SOFTWARE / Policies / Microsoft / Windows Defender
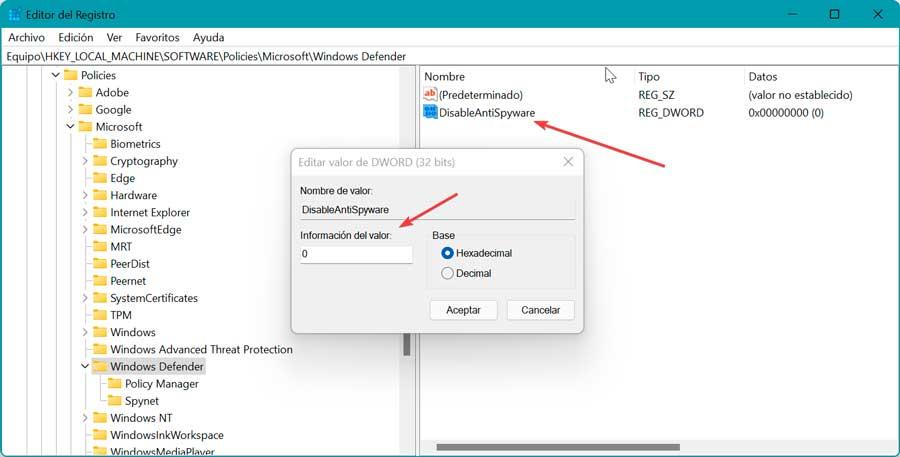
Aquí debemos de localiza la clave DisableAntiSpyware. En caso de que no exista podemos crearla haciendo clic con el botón derecho sobre Windows Defender y seleccionamos Nuevo y Valor DWORD (32 bits) y le damos de nombre DisableAntiSpyware. Hacemos doble clic sobre ella y establecemos los datos de valor en 0.
Cerramos el Editor y reiniciamos el PC para comprobar si Windows Defender ya se ejecuta correctamente.
Actualizar Windows
Es importante que nos aseguremos de que Windows se encuentre actualizado a la última versión disponible. Con ello no solo nos aseguramos tener disponibles las últimas funciones que se vayan añadiendo, sino que también, en caso de tener una versión obsoleta puede causar problemas en Windows Defender, por lo que una actualización puede acabar con el error.
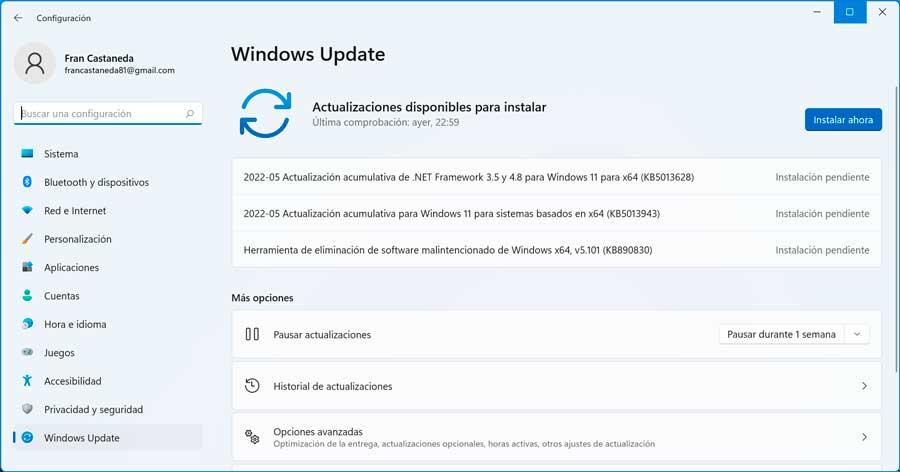
Para ello, simplemente debemos de abrir el buscador del menú Inicio, escribir, Windows Update y seleccionarlo. Una vez hecho esto, nos aparecerá su apartado dentro del menú de Configuración. Si tenemos actualizaciones disponibles pulsamos en el botón de Instalar ahora. En caso contrario hacemos clic en Buscar actualizaciones.
Elimina la última actualización
Desde Softzone siempre recomendamos instalar todas y cada una de las actualizaciones que Microsoft lanza al mercado. Sin embargo, en determinadas ocasiones, la última actualización puede ser un dolor de cabeza para nuestro equipo y presentar problemas de estabilidad y/o funcionamiento. Microsoft diseña y mantiene un sistema operativo compatible con millones de equipos con configuraciones y componentes completamente diferentes a diferencia de macOS, un sistema operativo diseñado y actualizado todos los años para ser compatible con poco más de un centenar de equipos, todos ellos con un hardware concreto, por lo que el problema de las actualizaciones se reduce, que no se evita, ya que, en más de una ocasión, una actualización de macOS ha bloqueado millones de Macs.
Teniendo en cuenta este aspecto, si ninguna de las opciones que os hemos mostrado más arriba, soluciona el problema con Windows Defender, deberíamos probar a desinstalar la última actualización que instalamos en el equipo para así descartar que la actualización es el problema o seguir buscando soluciones al problema. Para desinstalar la última actualización instalada en Windows, debemos acceder a las opciones de configuración de Windows (Windows + i), pulsar en Windows Update y, seguidamente, Opciones avanzadas.
A continuación, pulsamos en Ver historial de actualizaciones, y nos apuntamos el número de la última actualización instalada (empieza por KB seguido de 7 números) y pulsamos en Desinstalar actualizaciones. Finalmente, pulsamos dos veces sobre el número de la actualización para desinstalar del equipo. Una vez desinstalada, debemos reiniciar el equipo para comprobar que el problema se ha solucionado. Si no es así, debemos pasar al siguiente apartado.
Restaurar Windows a una versión anterior
Si llegado a este punto Windows Defender sigue sin funcionar podemos optar por restaurar Windows a una versión anterior que tengamos guardada donde el antivirus de Microsoft funcionaba perfectamente.
Para realizar la restauración del sistema debemos acceder al Panel de control. Posteriormente en la parte superior derecha en la opción de «Ver por», seleccionamos «iconos pequeños».

A continuación, hacemos clic en «Sistema» y seguidamente en el apartado de «Recuperación», situado en la parte derecha. Esto abrirá otra ventana donde debemos de pulsar en «Abrir restaurar sistema». A continuación, se abrirá una nueva ventana donde debemos de pulsar en «Elegir un nuevo punto de restauración». Lo seleccionamos y Windows comenzará con el proceso.

Una vez terminado comprobamos que Windows Defender ya se ejecuta correctamente.
Reinstalar Windows
Como último recurso, si ninguna de las soluciones anteriores ha solucionado el problema, nos veremos obligados a instalar Windows 10 o Windows 11 completamente de cero, formateando previamente la unidad. Al formatear la unidad de almacenamiento e instalar nuevamente Windows, cualquier problema que pudiera estar interfiriendo en el funcionamiento de Microsoft Defender habrá desaparecido, un problema que está relacionado con el software, con alguna aplicación, con algún cambio efectuado en el registro.
Antes de nada, debemos hacer una copia de seguridad de todos y cada uno de los datos que tenemos almacenados en el equipo, ya sea utilizando una unidad de almacenamiento externa (disco duro, unidad USB) o bien apoyándonos en una plataforma de almacenamiento en la nube. Esta última es la opción más rápida y sencilla, siempre y cuando tengamos suficiente espacio libre. Si somos usuarios de Gmail, Google pone a nuestra disposición 15 GB de forma totalmente gratuita, espacio más que suficiente para copiar los datos que queremos conservar antes de reinstalar de cero Windows.
Otra interesante solución es la que nos ofrece Mega, con 20 GB de espacio totalmente gratuito, aunque el ancho de banda está limitado a 5 GB, por lo que podemos tardar varios días en subir todo el contenido que queramos conservar. La limitación del ancho de banda, también lo vamos a encontrar a la hora descargar nuevamente el contenido si utilizamos la versión web. Con la aplicación para escritorio, el límite de ancho de banda para subir y bajar archivos desaparece.
