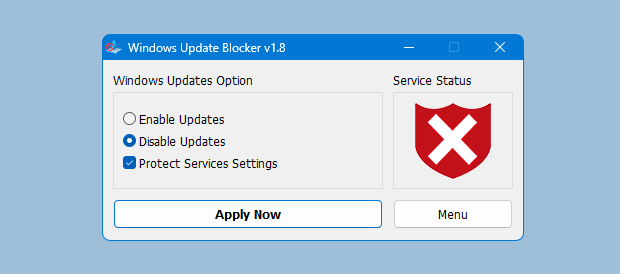
Windows 11 y 10 ofrecen menos control de la interfaz de usuario sobre el comportamiento de actualización del sistema operativo que las versiones anteriores de Windows. No hay opción para desactivar las Actualizaciones de Windows usando el Panel de control o la aplicación Configuración en Windows 11 y 10, busca actualizaciones automáticamente y instalar cualquier actualización que encuentren, te guste o no. Esta nueva característica es bastante conveniente para la mayoría de los usuarios. Si desea controlar el proceso de actualización, puede desactivar el servicio de actualización de Windows. Esto requiere que abra el Administrador de servicios, ubique el servicio y cambie su parámetro y estado de inicio. Luego, deberá volver a habilitar el servicio cada vez que desee que el sistema operativo busque actualizaciones (no parece tan fácil).
Windows Update Blocker es un software gratuito que lo ayuda a deshabilitar o habilitar completamente las actualizaciones automáticas en su sistema Windows, con solo hacer clic en un botón. Esta utilidad es portátil, lo que significa que ya no es necesario que realice el proceso de instalación y no quedarán restos en el HDD después de su eliminación. si coloca el archivo del programa en un dispositivo de datos externo, hace posible llevar el Bloqueador de actualizaciones de Windows a todas partes y usarlo en cualquier computadora con la que entre en contacto, que tenga las cosas configuradas correctamente y no quiera tomar la posibilidad de que una actualización pueda estropear su sistema. Esta utilidad es para esa persona.
Cómo funciona
Ocultar contenido
Después de la descarga, extraiga Windows Update Blocker en la ubicación deseada y luego ejecútelo. El ícono de estado del servicio mostrará el estado del servicio de actualización de Windows, si desea bloquear las actualizaciones automáticas de Windows, elija "Desactivar servicio" y haga clic en el botón "Aplicar ahora". La configuración del servicio de protección puede evitar cambios no controlados (recomendado).
Cómo bloquear cualquier otro servicio y proteger la configuración
Windows Update Blocker La nueva versión permite a los usuarios agregar cualquier otro servicio en el archivo Wub.ini para bloquearlo, primero edite el archivo Wub.ini y agregue el nombre de servicio deseado debajo de la línea "dosvc = 2,4", por ejemplo, si lo desea para bloquear el "Servicio médico de actualización de Windows" Abra los servicios y búsquelo, luego haga clic en él y copie el Nombre del servicio.
NOTA: Si el servicio de actualización de Windows no se inicia o si hay un problema a pesar de que ha habilitado las actualizaciones de Windows, reinicie su sistema y vuelva a intentarlo. Cuando las actualizaciones de Windows están desactivadas, algunos procesos o programas de Windows pueden intentar abrir y reparar las actualizaciones de Windows, lo que da como resultado que se dañe la actualización de Windows. Utilice el Solucionador de problemas de actualización de Windows de Microsoft si las actualizaciones no se abren después de reiniciar el sistema.
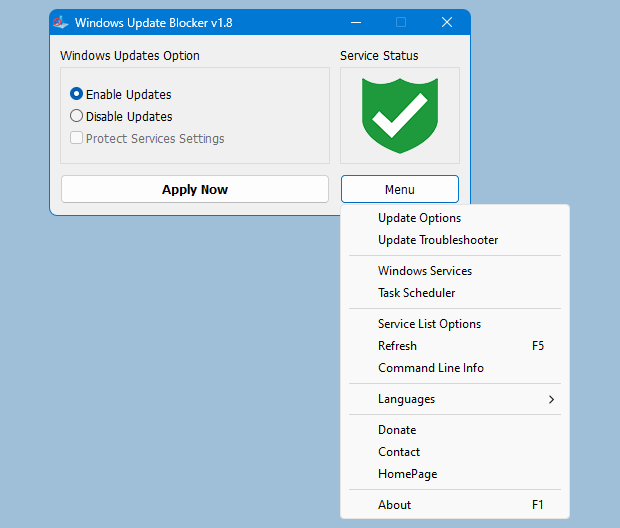
Supported operating systems: Windows 11 , Windows 10, Windows 8.1 , Windows 8 , Windows 7 , Windows Vista ,Windows XP (32\64-bit).
Supported languages: English , Turkish , German , Hebrew , Slovenian , French , Russian , Portuguese , Italian , Polish , Spanish , Czech , Ukrainian , Dutch , Greek , Hungarian , Chinese Simplified , Chinese Traditional , Portuguese (brasil) , Thai , Arabic , Korean , Vietnamese , Japanese , Indonesian , Persian , Swedish , Thai , Georgian , Danish (Dansk), Albanian, Azerbaijani, Bulgarian, Serbian , Uzbek , Tajik , Abkhazian , Romanian , Slovak , Sinhalese, Macedonian , Croatian
Homepage: https://www.sordum.org/9470/windows-update-blocker-v1-8/
Download:
- Código:
-
https://www.sordum.org/files/download/windows-update-blocker/Wub_v1.8.zip
