Cómo eliminar el autocorrector y las sugerencias del teclado en Android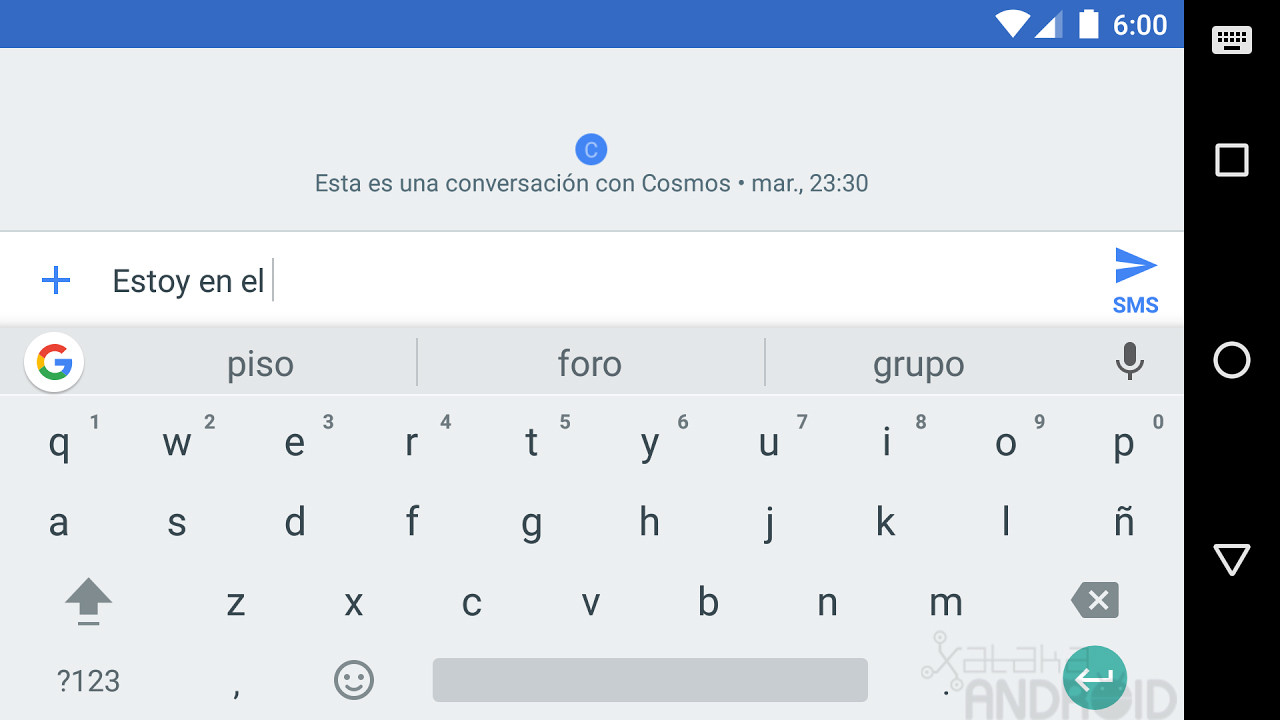
El autocorrector y las sugerencias del teclado de nuestro dispositivo Android llegaron para hacernos la vida más fácil, para corregir esas palabras que hemos escrito mal por pulsar en alguna tecla que no era o para que no tengamos que escribir las palabras completas, sobretodo cuando escribimos en pantallas muy pequeñas donde no es fácil escribir rápido y acertar en todas las teclas.
El problema es que el autocorrector y las sugerencias no funcionan como uno espera, a veces te cambia palabras por otras, por mucho que hayas escrito correctamente la palabra, cosa que suele suceder mucho cuando escribes palabras técnicas, marcas o palabras todavía no reconocidas por el diccionario de nuestro teclado. Si no quieres que esto te pase más aquí encontraras la solución.
Para desactivar el autocorrector y las sugerencias tenemos que entrar en los ajustes de nuestro teclado y buscar estas dos opciones en su apartado de corrección de texto o escritura. Como en Android hay muchos teclados vamos a ver a continuación como desactivar estas opciones en los teclados más populares:
Gboard
Para acceder a los ajustes del teclado de Google podemos hacerlo desde Ajustes > Idioma e introducción de texto > Gboard o en el mismo teclado, realizando una pulsación prolongada sobre la tecla ','. Una vez dentro de los ajustes del teclado Gboard encontraremos las opciones en la sección Corrección de texto.
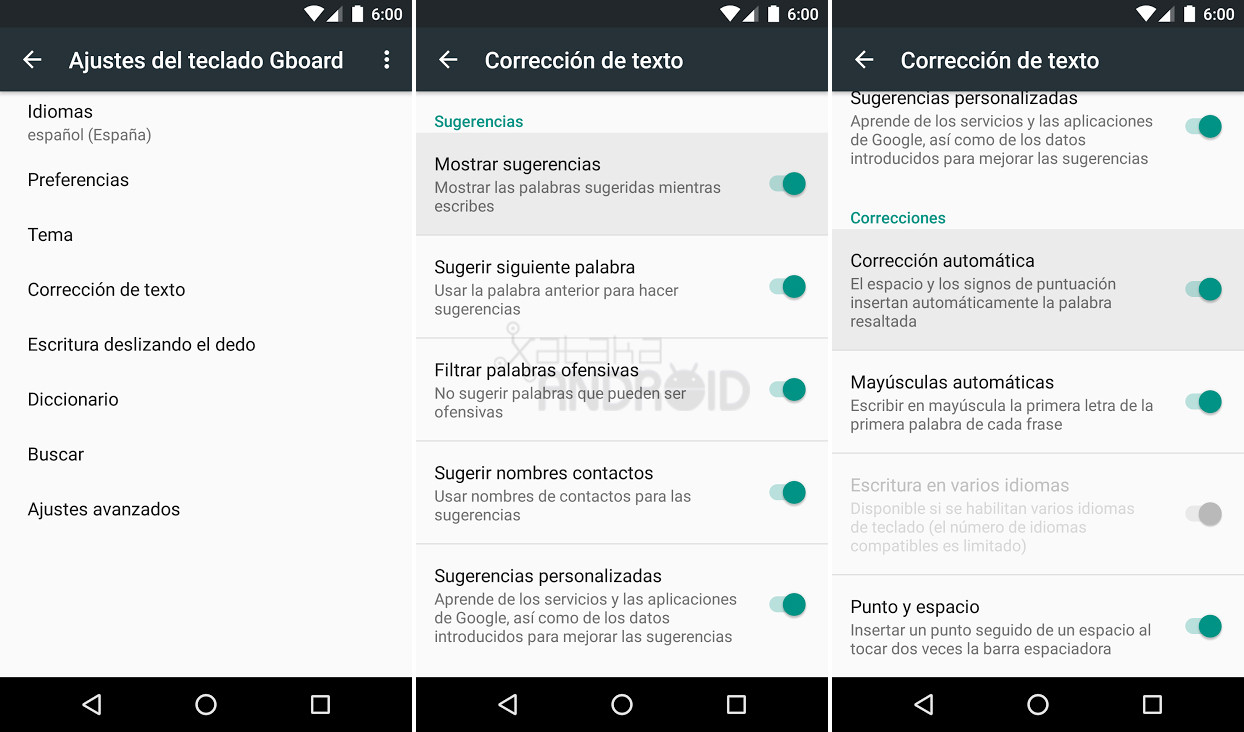
Si desactivas Mostrar sugerencias dejaras de ver palabras sugeridas mientras escribes. Al desactivar esta opción también se desactiva la opción "Sugerir siguiente palabra".
Si desactivas Sugerir siguiente palabra el teclado dejará de usar la palabra anterior para mostrarte las palabras que más sueles escribir a continuación.
Si desactivas la Corrección automática dejará de corregir las palabras que están mal escritas o que el teclado entiende que quisiste decir otra cosa.
SwiftKey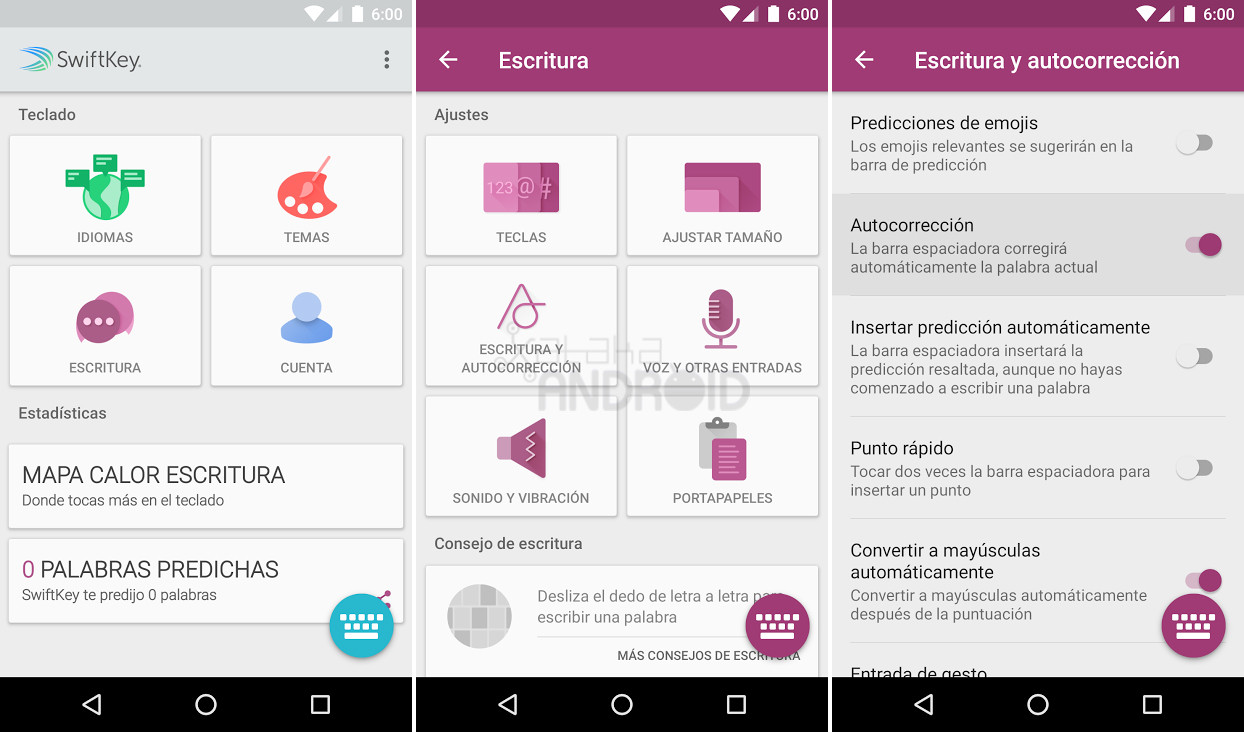
Para acceder a los ajustes de SwiftKey podemos hacerlo desde Ajustes > Idioma e introducción de texto > SwiftKey, o bien abriendo la aplicación SwiftKey o desde el propio teclado pulsando su menú lateral y en el icono de engrane "Más". En Escritura > Escritura y autocorreción encontramos la opción de desactivar la autocorrección. Con este teclado vemos como SwiftKey no permite desactivar las sugerencias, ya que esta función es esencial de este teclado.
Swype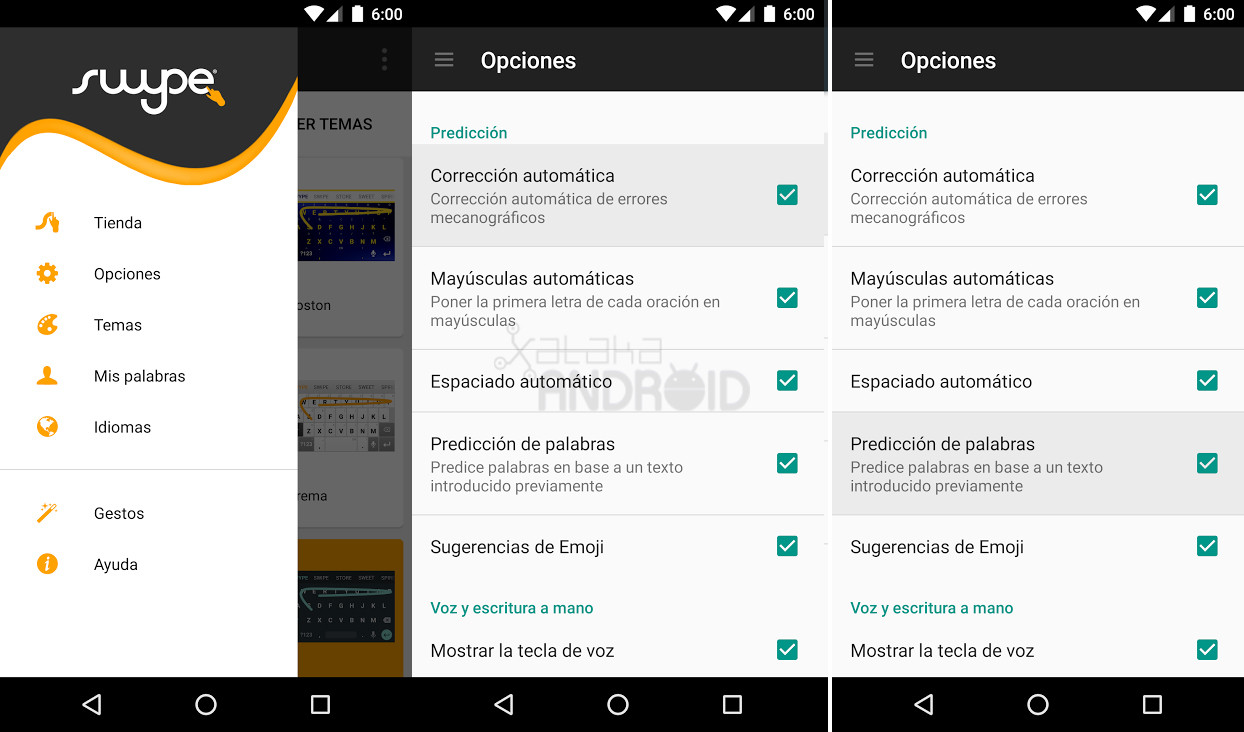
Desde Ajustes > Idioma e introducción de texto > Swype, o haciendo una pulsación prolongada sobre el icono Swype de su teclado, o abriendo directamente la aplicación Swype encontraremos en su menú de navegación lateral el acceso a sus opciones. En el apartado Predicción encontramos las opciones Corrección automática y Predicción de palabras que tendremos que desactivar si no queremos hacer uso de estas funciones.
TouchPal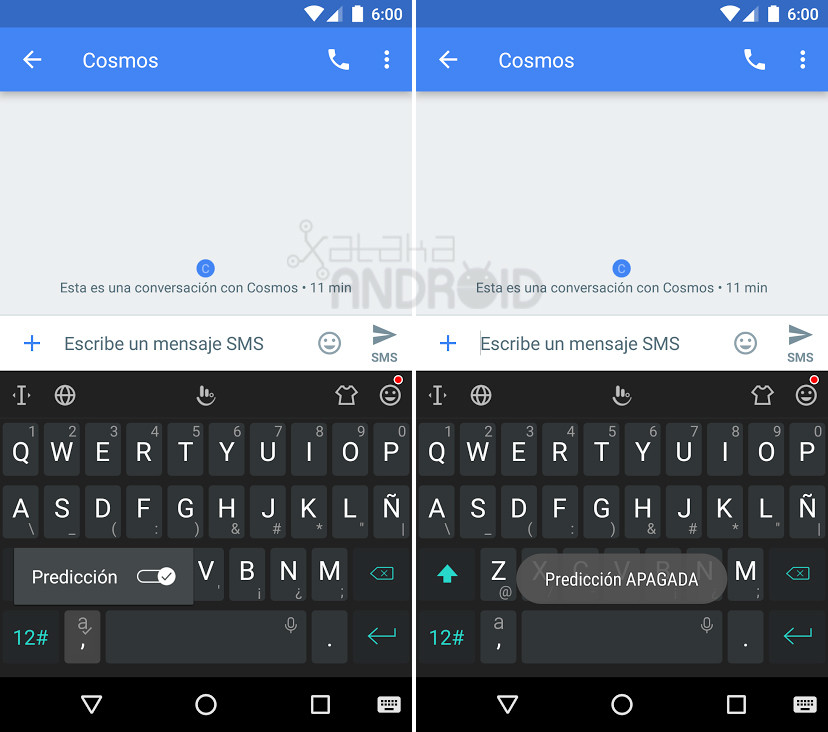
Por último, TouchPal nos permite desactivar por completo su predicción directamente desde el teclado realizando una pulsación prolongada sobre la tecla de la ','. Para encontrar más opciones ya tenemos que entrar en su configuración, ya sea pulsando sobre el logo TouchPal de su teclado, o bien abriendo su aplicación o desde Ajustes > Idioma e introducción de texto > TouchPal.
En el apartado Entrada inteligente podemos desactivar la predicción con la corrección automática, o su predicción avanzada para que no sugiera la siguiente palabra que podríamos escribir.
